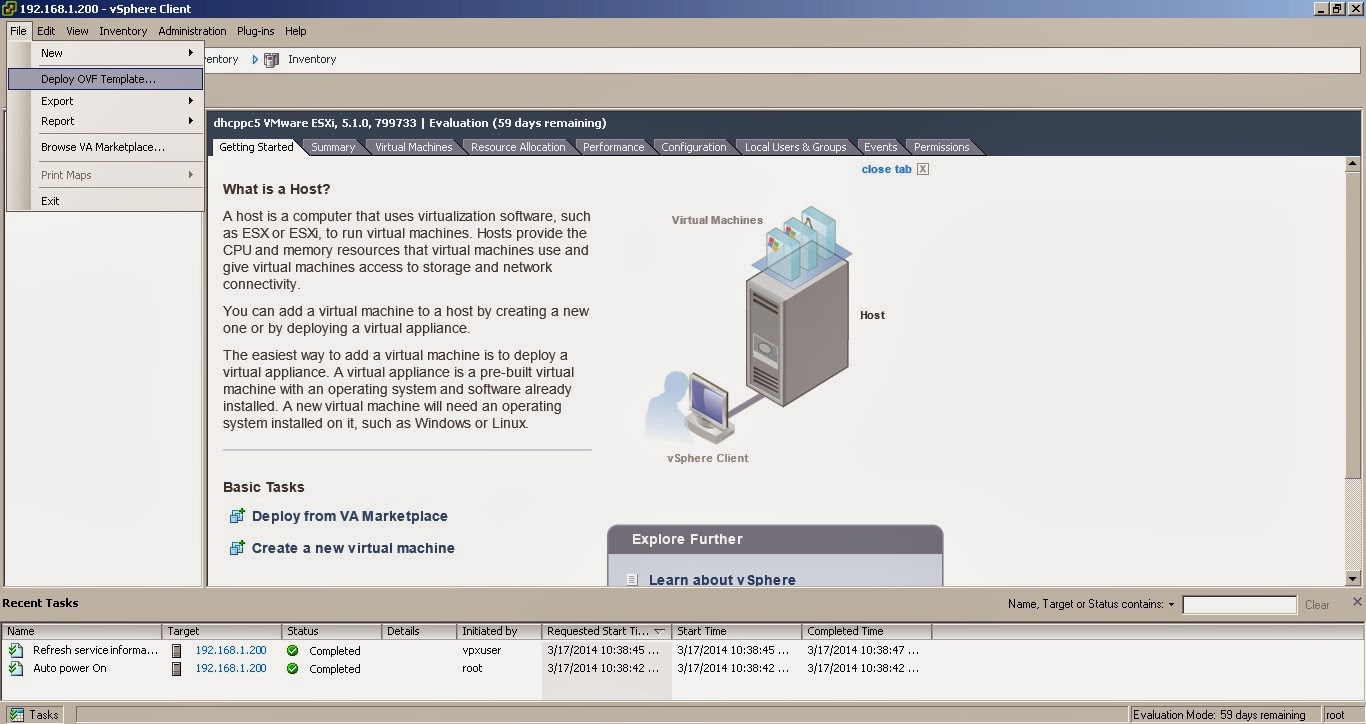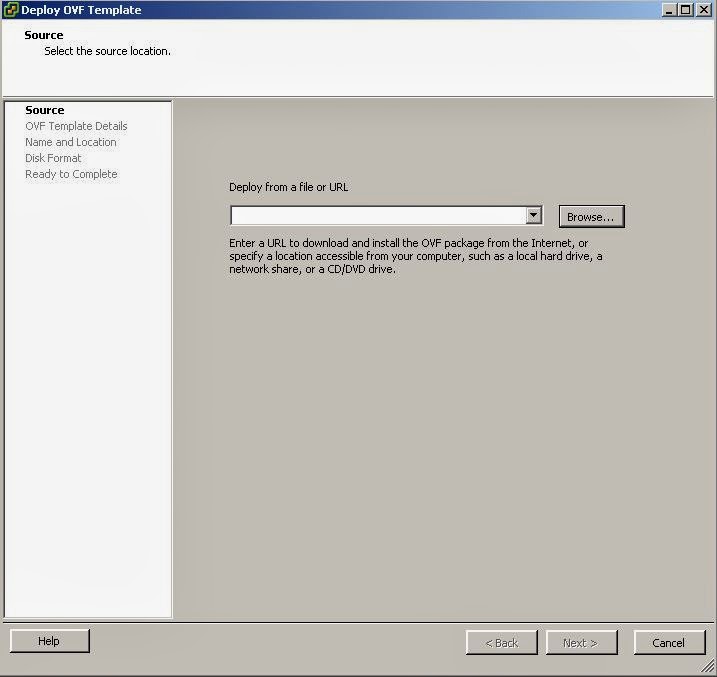VMotion allows live migration of virtual machines which are running on one physical server to another such that you dont have any downtime with continuous service availability.
Benifits Of VMotion
It improve availability by conducting maintenance without disrupting business operations Moves virtual machines within server resource pools to continuously align the allocation of resources to business priorities
VMware VMotion allows users to the following tasks...
- Perform hardware maintenance without scheduled downtime.
- Proactively migrate virtual machines away from failing or underperforming servers.
- Automatically optimize and allocate entire pools of resources for optimal hardware utilization and alignment with business priorities.
How Does VMware VMotion Work?
Live migration of a virtual machine or Vmotion of a VM from one physical server to another with VMotion is described below:
Step 1:
The entire state of a virtual machine is encapsulated by set of files stored on shared storage
such as Fibre Channel or iSCSI Storage Area Network (SAN) or Network Attached Storage (NAS). VMware vStorage VMFS allows multiple installations of VMware ESXi to access the same virtual machine files concurrently.
Step 2:
The active memory and precise execution state of the virtual machine is rapidly transferred
over a high speed network, allowing the virtual machine to instantaneously switch from running on
the source ESXi host to the destination ESXi host.
VMotion keeps the transfer period imperceptible to users by keeping track of on-going memory
transactions in a bitmap.
Once the entire memory and system state has been copied over to the target ESXi host, VMotion
suspends the source virtual machine, copies the bitmap to
the target ESXi host, and resumes the virtual machine on the
target ESXi host.
Step 3:
The networks being used by the virtual machine are also virtualized by the underlying ESXi
host, ensuring that even after the migration, the virtual machine network identity and network connections are preserved. VMotion manages
the virtual
MAC address as part of the process.
Once the destination machine is activated, VMotion pings the network router to
ensure that it is aware of the new physical location of the virtual MAC address.
Since the migration of a virtual machine with VMotion preserves the precise execution state, the
network identity, and the active network connections, the result is zero downtime and no disruption to users.